استفاده از ماژول اسکنر
با استفاده از ماژول اسکنر تعبیه شده در سامانه داکتیو، می توانید به راحتی اقدام به اسکن اسناد، انجام تغییرات لازم و در نهایت ایجاد PDF خروجی کنید. در این راهنما، نحوه نصب و راه اندازی ماژول اسکنر و همچنین نحوه استفاده از آن را ارائه می دهیم.
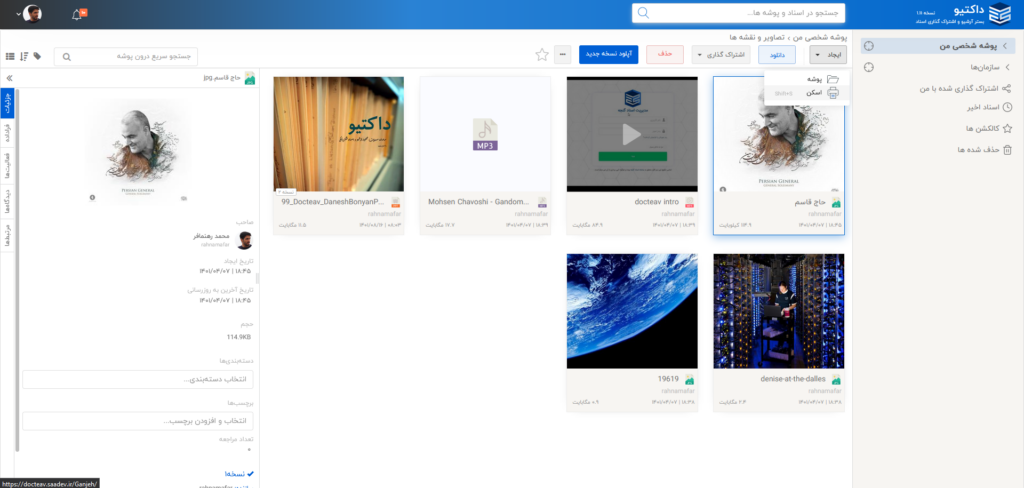
نصب و اجرای برنامه اسکنر
برای استفاده از ماژول اسکنر، باید نرم افزار آن روی سیستم شما نصب شده و در حال اجرا باشد. برای این منظور، در پوشه مورد نظر دکمه ایجاد از نوار ابزار را انتخاب کرده و منوی اسکن را کلیک نمایید. در صورتی که این نرم افزار پیش از این روی سیستم شما نصب نشده و در حال اجرا نباشد، پنجره ای با عنوان «نرم افزار اسکن فعال نیست» نمایش داده می شود و باید برای دانلود نرم افزار گزینه دانلود را انتخاب نمایید.
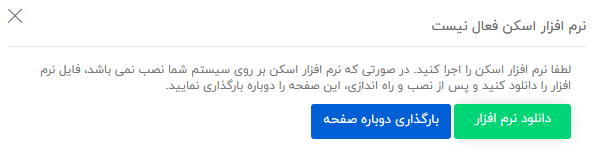
نکته: در صورتی که نرم افزار روی سیستم شما نصب باشد ولی در حال اجرا نباشد نیز همین خطا نمایش داده می شود و کافی ست در حال اجرا بودن نرم افزار اسکن، آیکون سامانه داکتیو در کنار ساعت سیستم عامل شما ظاهر می شود. نام این نرم افزار در سیستم شما viratechOfficeAutomation.exe می باشد
پس از نصب و اجرای نرم افزار ماژول اسکنر داکتیو، با کلیک بر روی گزینه «بارگذاری دوباره صفحه» صفحه مجدد رفرش خواهد شد و می توانید از این ابزار استفاده نمایید.
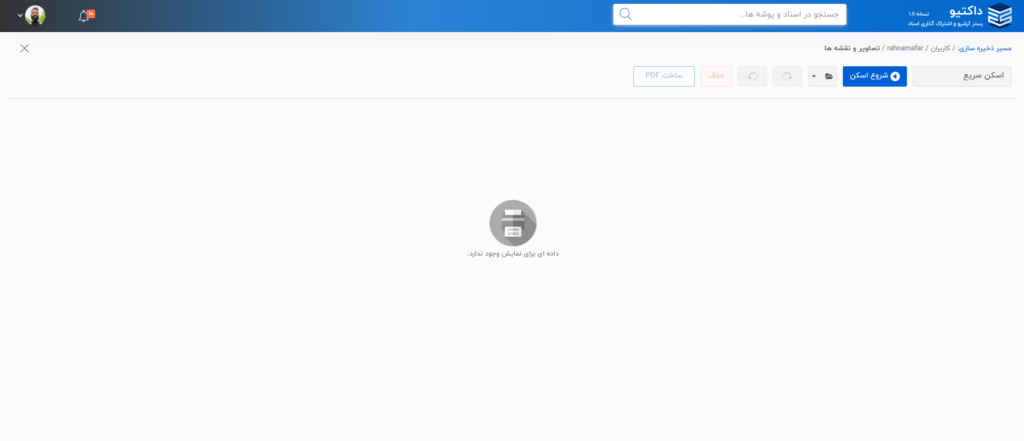
بخش های مختلف صفحه ماژول اسکنر
در ادامه بخش های مختلف صفحه ماژول اسکنر را شرح خواهیم داد:
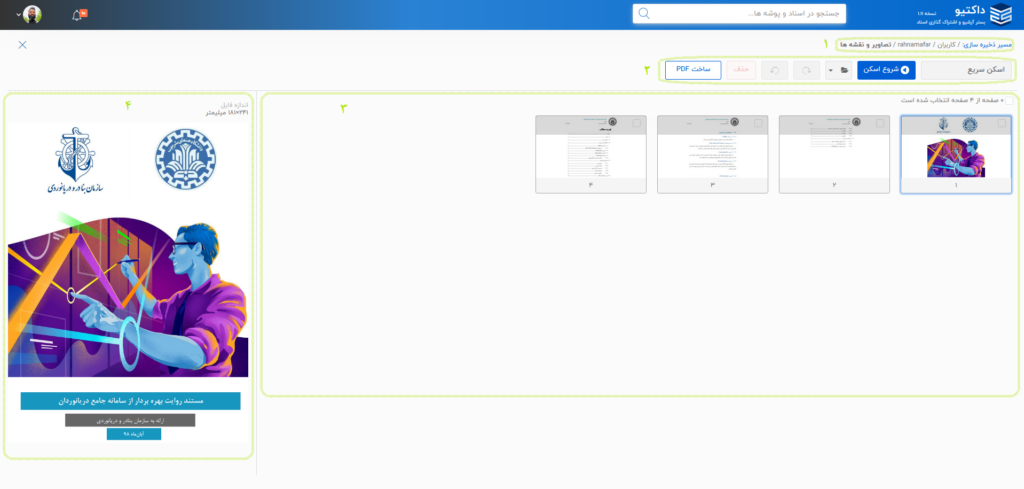
- مسیر ذخیره سازی: در نهایت خروجی PDF ایجاد شده در این مسیر قرار خواهد گرفت
- نوار ابزار:
- پروفایل اسکنر: به صورت پیش فرض اسکن سریع انتخاب شده است. اسکن پشت و رو، رنگی، اسکن با تنظیمات دلخواه و … از دیگر این پروفایل ها می باشد.
- دکمه شروع اسکن
: با کلیک این دکمه، نسبت به پروفایل اسکنر انتخابی، اسکن شروع شده و خروجی اسکن ارائه می شود.
- دکمه
انتخاب تصویر از رایانه: با کلیک روی این دکمه، امکان انتخاب تصاویر از سیستم را نیز خواهید داشت. گاهی اوقات نیاز هست که تصاویری از پیش اسکن شده را در داخل PDF نهایی قرار دهید که می توانید از این گزینه استفاده نمایید.
- دکمه های چرخش
: با انتخاب یک یا چند تصویر اسکن شده، می توانید با استفاده از این دکمه ها، آن ها را بچرخانید.
- دکمه حذف
: پس از انتخاب یک یا چند تصویر اسکن شده، می توانید با کلیک روی گزینه حذف، آن ها را حذف نمایید.
- دکمه ساخت PDF
: در نهایت با کلیک رو گزینه ساخت PDF، می توانید خروجی تصاویر اسکن شده را به شکل PDF در مسیر مشخص شده ذخیره نمایید.
- پنل خروجی تصاویر اسکن شده: تصاویری که اسکن شده یا از سیستم انتخاب کرده اید در این پنل نمایش داده می شود و می توانید آن ها پس از انتخاب به صورت drag and Drop جا به جا کرده و یا با استفاده از نوار ابزار بالا ، چرخانده یا حذف نمایید.
- پنل پیش نمایش: پیش نمایش تصویر اسکن شده ی انتخابی در این پنل در ابعاد بزرگ تر نمایش داده می شود. سایز تصویر اسکن شده را در بالای این پنل می توانید مشاهده کنید.
نحوه اسکن و ایجاد PDF
خروجی ماژول اسکنر در نهایت یک PDF از تصاویر اسکن شده خواهد بود. مراحل اسکن و ایجاد PDF به صورت زیر می باشد:
- به پوشه مورد نظر، جایی که قرار است خروجی اسکن که در قالب PDF در آن قرار بگیرد، رفته و گزینه اسکن را از نوار ابزار بالا (پس از کلیک روی دکمه ایجاد) انتخاب کنید (قاعدتا باید نرم افزار اسکنر داکتیو نصب و در حال اجرا باشد)،
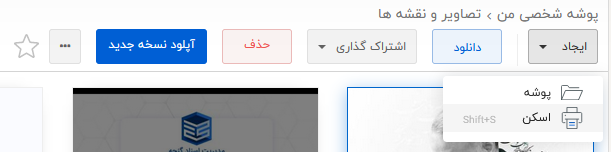
- از نوار ابزار بالا پروفایل مورد نظر را انتخاب کنید.به صورت پیش فرض اسکن سریع انتخاب شده است،

- دکمه شروع اسکن را کلیک کرده و منتظر بمانید تا تصاویر خروجی اسکنر (تصاویر اسکن شده) به پنل مرکزی اضافه شود،
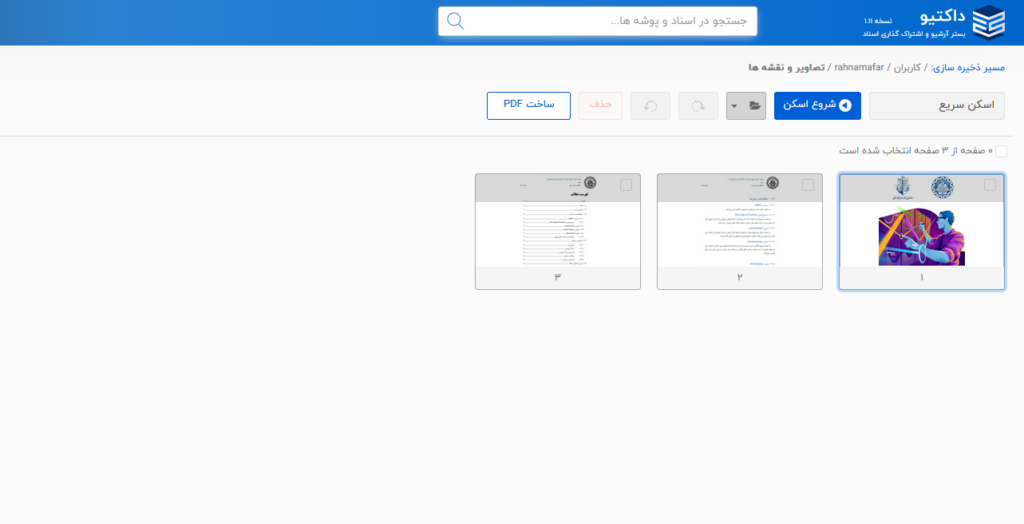
- جا نمایی تصاویر و چرخش های لازم را انجام دهید و در نهایت گزینه ایجاد PDF را کلیک نمایید تا پنل ایجاد PDF نمایش داده شود.
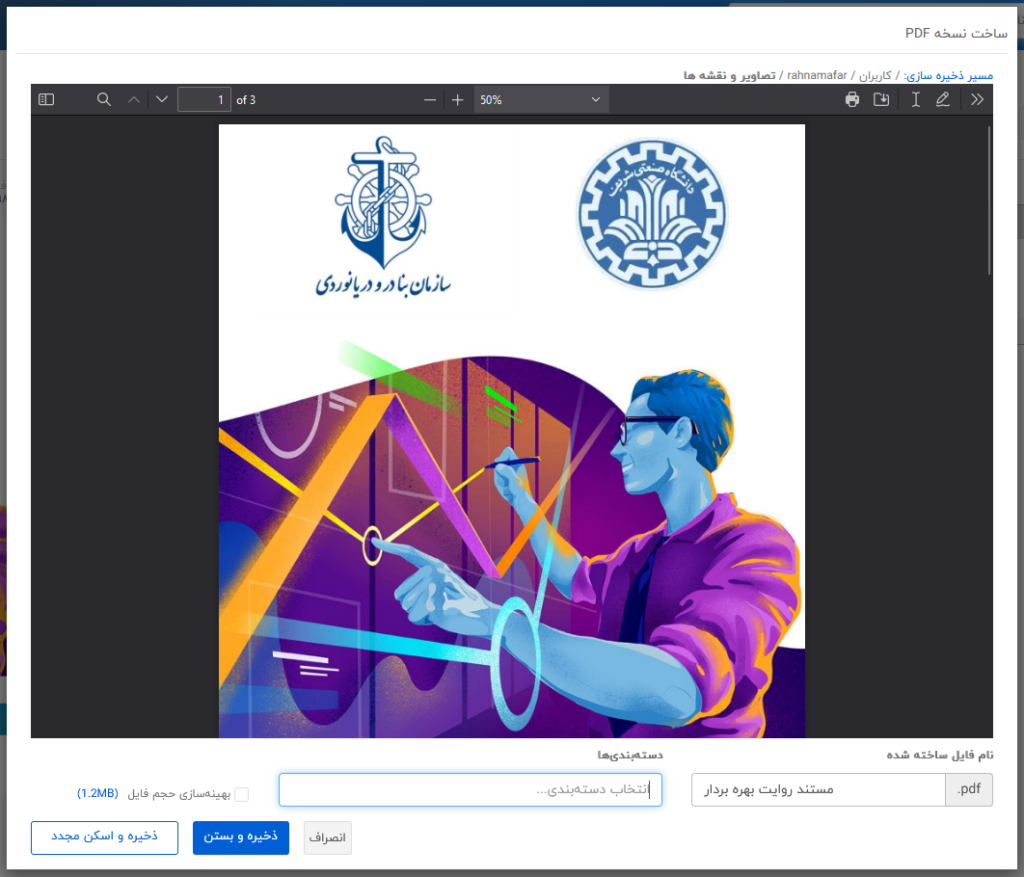
- نام فایل را مشخص کرده و در صورت نیاز تیک بهینه سازی حجم فایل را انتخاب کنید. با زدن دکمه ذخیره و بستن، فایل PDF در پوشه مربوطه ایجاد شده، از ماژول اسکنر خارج شده و به پوشه بر خواهید گشت. در صورت کلیک روی دکمه ذخیره و اسکن مجدد، فایل PDF در پوشه مربوطه ایجاد خواهد شد و ماژول اسکنر آماده انجام اسکن جدید برای ایجاد یک فایل PDF جدید خواهد شد.
نکته: بهینه سازی حجم در زمان ایجاد PDF، تلاش می کند که تا حدی با کم کردن کیفیت PDF خروجی، حجم فایل PDF را کم نماید.
