اشتراک اسناد و پوشه ها با دیگر کاربران با استفاده از پنل دسترسی
در پایان این مقاله شما خواهید آموخت که چگونه اسناد یا پوشه های کاری را با دیگران به اشتراک بگذارید.
اشتراک گذاری اسناد و پوشه ها در داکتیو از طریق پنل دسترسی امکان پذیر است. در صورتی که می خواهید کاربر یا کاربرانی، دسترسی مشاهده یا ویرایش اسناد یا پوشه های شما را داشته باشد، باید از طریق ایجاد دسترسی روی آن اسناد و پوشه ها اقدام نمایید. در زمان به اشتراک گذاری اسناد یا پو شه های خود، می توانید سطح دسترسی کاربران مربوطه را نیز مشخص نمایید.
پیش از هر چیز بهتر است که یک موضوع شفاف شود. امکان مشاهده یک سند یا پوشه در سامانه داکتیو توسط شما، صرفا در یکی از حالات زیر امکان پذیر است:
- یا اینکه آن سند یا پوشه در فضا(پوشه)ی شخصی شما قرار داشته باشد،
- یا اینکه دسترسی به آن سند یا پوشه به صورت مستقیم توسط کاربر دیگری به شما داده شده است،
- و یا اینکه به واسطه دسترسی مستقیم اعطا شده به شما روی یکی از پوشه های پدر آن سند یا پوشه امکان مشاهده آن سند یا پوشه را برای شما ایجاد کرده است.
نکته: منظور از اعطای دسترسی مستقیم روی پوشه یا روی سند در این مقاله، این است که روی یک سند یا پوشه کلیک کرده و روی آن برای کاربر دیگری دسترسی ارائه دهید. دسترسی مستقیمی که روی یک پوشه برای کاربر تنظیم می شود، برای آن کاربر دسترسی غیر مستقیم روی محتویات آن پوشه ایجاد می کند.
نحوه افزودن دسترسی روی یک سند/پوشه
در سامانه داکتیو، برای ارائه دسترسی روی یک سند یا پوشه به دیگر کاربران، می توانید دسترسی را به کاربر، سمت و یا گروه اعطا کنید.
دسترسی به کاربر: در صورتی که این نوع از دسترسی در سامانه داکتیو شما باز باشد، شما می توانید کاربر مورد نظر را جستجو کرده و مستقیم به وی دسترسی دهید.
دسترسی به سمت: در این حالت، کاربری که در سمت مربوطه قرار دارد آن دسترسی را خواهد داشت.
دسترسی به گروه: در این حالت، کاربران تا زمانی که در آن گروه عضو هستند، آن دسترسی را خواهند داشت.
برای اشتراک گذاری سند یا پوشه مورد نظر خود با دیگر کاربران سامانه، ابتدا سند/پوشه مورد نظر خود را انتخاب نمایید و سپس با انتخاب گزینه اشتراک گذاری از نوار ابزار بالا و انتخاب گزینه مدیریت دسترسی ها صفحه ای برای ایجاد دسترسی باز می شود.
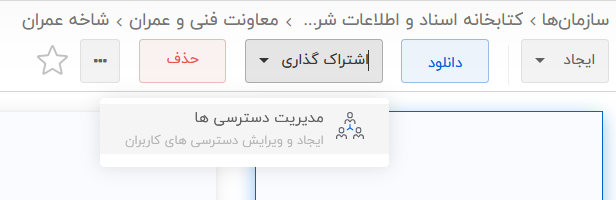
در این صفحه، می توانید کاربر، سِمَت و یا گروه مورد نظر خود را جستجو و برای او ایجاد دسترسی نمایید و سند/پوشه خود را با او به اشتراک گذارید.
نکته: از اشتراک گذاری برای سمت، زمانی استفاده کنید که هدف شما از ارائه دسترسی روی سند یا پوشه، خود فرد نبوده و جایگاه شغلی وی (مثلا مدیر منابع انسانی) مد نظر باشد، در این حالت در صورت تغییر فرد در سمت مذکور، نفر جدید به سند یا پوشه هایی که به آن سمت دسترسی داده اید، دسترسی خواهد داشت.
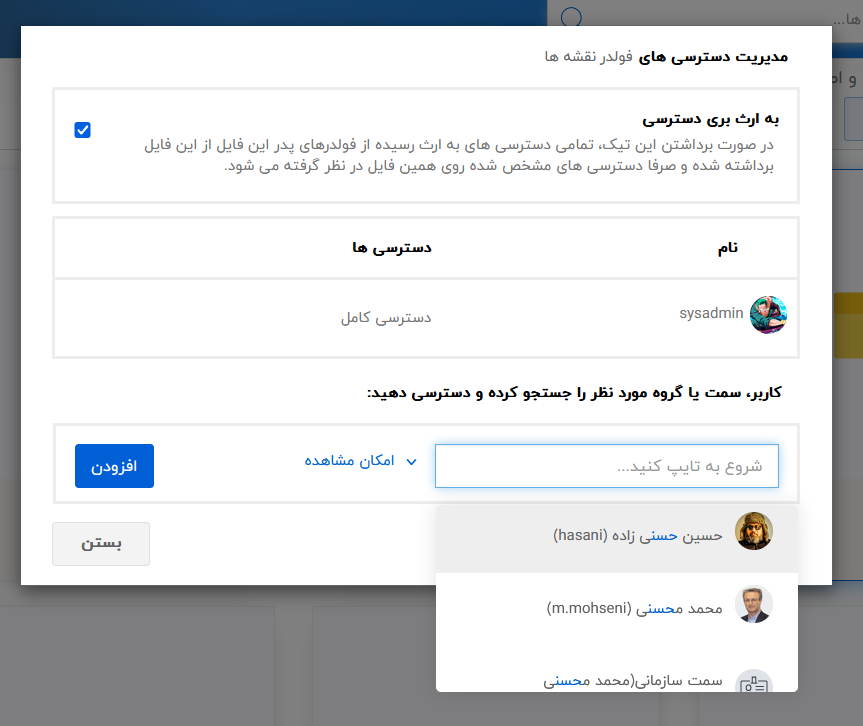
در این بخش می توانید نوع دسترسی مورد نظر خود را به کاربر بدهید. انواع دسترسی شامل موارد زیر می باشد:
- دسترسی کامل: بالاترین سطح دسترسی این مورد می باشد. به کاربر اجازه خواندن، نوشتن، حذف، بروزرسانی و دانلود را می دهد. همچنین کاربر می تواند دسترسی ایجاد کرده را تغییر و یا به کاربر دیگری بدهد.
- امکان مشاهده: به کاربر اجازه دیدن و دانلود سند انتخابی و یا محتویات پوشه انتخابی را می دهد.
- امکان مشاهده و بروزرسانی: به کاربر اجازه دیدن محتویات پوشه، دانلود، ویرایش، ایجاد نسخه جدید اسناد را می دهد.
- امکان مشاهده، بروزرسانی و حذف: به کاربر اجازه دیدن محتویات پوشه، بروز رسانی، حذف و ایجاد نسخه جدید سند را می دهد.
با انتخاب گزینه افزودن و بستن، تغییرات اعمال و فایل مورد نظر به اشتراک گذاشته می شود.
توجه داشته باشید که برای اشتراک گذاری سند/پوشه، لازم است مدیر سامانه این دسترسی را به شما داده باشد.
در ادامه جزئیاتی از هر یک از سطوح دسترسی، روی سند یا پوشه مشخص شده است:
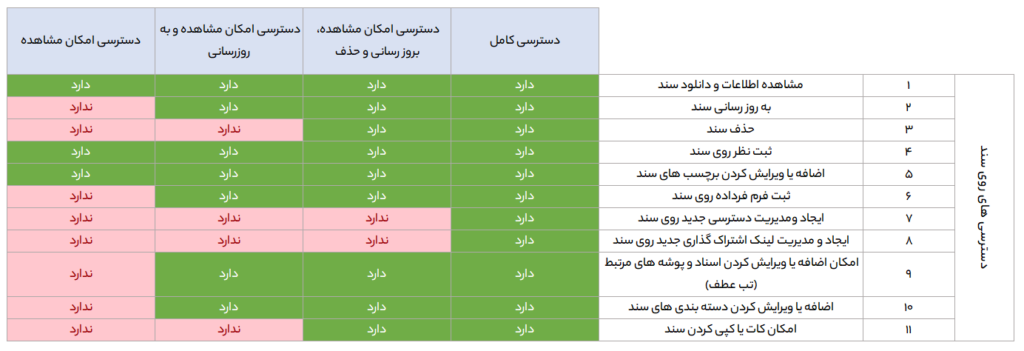
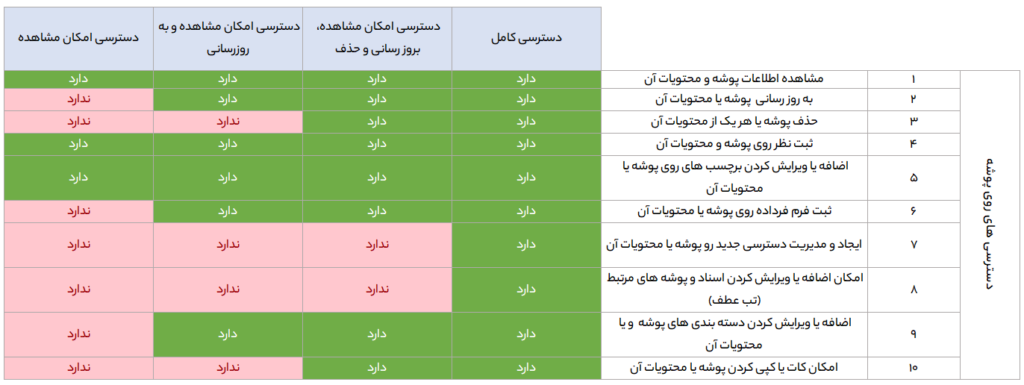
مشاهده لیست دسترسی های اعطا شده روی یک سند یا پوشه
برای مشاهده ی لیست دسترسی های مستقیمی که روی یک سند یا پوشه تنظیم شده است، با کلیک راست روی آن سند/پوشه و انتخاب گزینه «دسترسی ها» صفحه ای باز می شود که می توانید لیست دسترسی های اعطا شده را مشاهده نمایید.
نحوه ویرایش و یا حذف دسترسی
اگر بخواهید دسترسی داده شده به همکار خود را که پیش از این به وی داده بودید، بگیرید، باید روی سند یا پوشه مربوطه کلیک راست نموده و با انتخاب منوی دسترسی ها، دسترسی مربوطه را حذف نمایید.
نکته: برای ویرایش دسترسی نیز باید ابتدا آن را حذف و مجدد دسترسی مورد نظر خود را ایجاد کنید.
نکته: صرفا امکان ویرایش یا حذف دسترسی هایی که خود به دیگران اعطا کردید وجود دارد و باقی دسترسی های اعطا شده صرفا برای شما جنبه نمایشی دارند.
نحوه مشاهده اسناد و پوشه های دسترسی داده شده به من
برای اینکه بتوانید اسناد/پوشه هایی که با شما به اشتراک گذاشته شده را مشاهده نمایید، از پنل سمت راست، با انتخاب گزینه «اشتراک گذاری شده با من» اسناد/پوشه هایی که به صورت مستقیم با شما به اشتراک گذاشته شده اند (برای کاربری شما روی آن ها دسترسی تنظیم شده است) نمایش داده می شود.
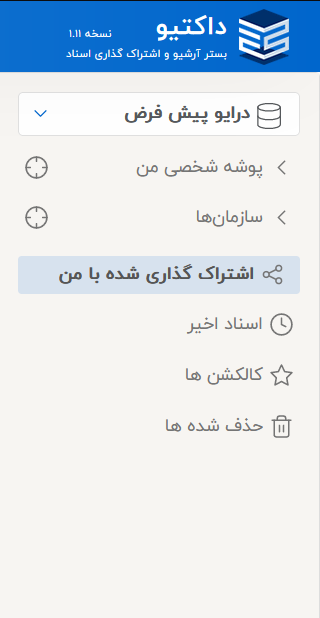
اعلان اسناد/پوشه های به اشتراک گذاری شده
اگر کاربر مورد نظر، تنظیمات مربوط به فعال سازی اعلان ها را انجام داده باشد با اشتراک گذاری سند یا پوشه ای با او، اعلانی بصورت پیامک و یا ایمیلی برای او ارسال می شود. نحوه فعال سازی اعلان ها و تنظیمات مربوط به آن در مقاله «دریافت اعلان مناسب در داکتیو» بطور کامل توضیح داده شده است.
به ارث بری دسترسی
به صورت پیش فرض، هر پوشه یا سند، دسترسی هایی که روی پوشه های پدر آن تنظیم شده است را به ارث می برند. در صورتی که قصد دارید یک سند یا پوشه، دسترسی پوشه یا پوشه های پدر خود را به ارث نبرده و صرفا دسترسی ای که شما روی آن به صورت مستقیم تنظیم می کنید را داشته باشد، کافی است که در پنل تنظیم دسترسی های آن سند یا پوشه، تیک به ارث بری را بردارید.
